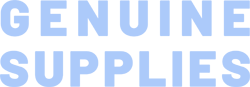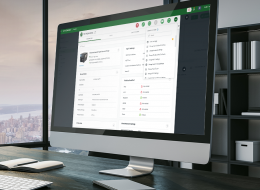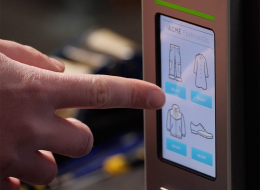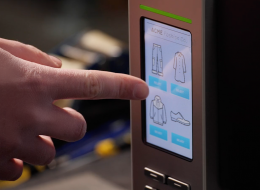MX Series 4-Inch Performance Industrial Printers
Featuring our fastest print speeds ever, these printers are made to boost productivity and are ideal for applications that include manufacturing, logistics, shipping, and product identification.
Industries and Applications
The MX Series industrial thermal printers are ruggedly built for high volume, high quality, label printing. The industrial-grade MX Series was designed to deliver 24x7 high-volume performance. It features a die-cast aluminum print mechanism housed in a very strong yet lightweight cabinet. This design results in a more durable printer that is suited for your most heavy-duty demand cycles.
The MX Series industrial thermal printers are ruggedly built for high volume, high quality, label printing.
There are three models available with the MX240P Series. The MX240P prints at 203 dpi at speeds up to an amazing 18-inches per second, MX340P offers a higher 300 dpi resolution at speeds up to 14-inches per second, and the MX640P features 600 dpi high resolution which makes it ideal for printing very small 2D barcodes, graphics, fine print, and other ultra-high-resolution images. All TSC printers feature a standard two-year limited warranty.
The new MX241P Series industrial thermal printer is ruggedly built for high volume, high-quality label printing. Featuring one of the fastest print speeds in its class, the MX241P Series boosts productivity with quicker processing power, communications, and printing speeds. It is ideal for applications that include manufacturing, logistics, shipping, and product identification.
Sophisticated TSC Sense Care
TSC Sense Care can auto scan and detect printhead bad dots during the printing process and support both top and bottom black mark sensors for switching easily.
Dynamic Remote Printer Management
SOTI Connect and TSC Console provide enterprise printer management to manage multiple tasks, reduce maintenance costs and avoid downtime of business-critical devices.
Rugged Design
Rugged design with die-casting structure ensures stable media path for outstanding print quality and accuracy. The powerful peel-off capability fits various label sizes.
Multi-Connectivity
MX241P series offers GPIO to support mainstream connector and emulations and optional 802.11 a/b/g/n/ac Wi-Fi with Bluetooth 4.2 combo module.
High-Performance
MX241P Enhanced media drive module with strong belt makes sure high print quality with high speed (up to 18 ips) with less noise and features precise media registration in Tear-off mode (min. 3mm label length).
- 203 dpi (8 dots/mm)300 dpi (12 dots/mm)600 dpi (24 dots/mm)
- Direct thermal/Thermal transferDirect thermal/Thermal transferDirect thermal/Thermal transfer
- Color LCD touchscreen with buttonsColor LCD touchscreen with buttonsColor LCD touchscreen with buttons
- Ethernet
GPIO
Parallel port
Serial RS-232
USB
USB HostEthernet
GPIO
Parallel port
Serial RS-232
USB
USB HostEthernet
GPIO
Parallel port
Serial RS-232
USB
USB Host - Bluetooth MFi
Wi-Fi with BluetoothBluetooth MFi
Wi-Fi with BluetoothBluetooth MFi
Wi-Fi with Bluetooth - TSC Console
SOTI Connect (license required)TSC Console
SOTI Connect (license required)TSC Console
SOTI Connect (license required) - IndustrialIndustrialIndustrial
- 18 ips (457 mm/s)14 ips (356 mm/s)Up to 6 ips (152 mm/s)
- 4.09" (104 mm)4.09" (104 mm)4.09" (104 mm)
- 1,000" (25,400 mm)450" (11,430 mm)100" (2,540 mm)
- 512 MB SDRAM512 MB SDRAM512 MB SDRAM
- 512 MB512 MB512 MB
- Regular guillotine cutter; Heavy duty guillotine cutterRegular guillotine cutter; Heavy duty guillotine cutterRegular guillotine cutter; Rotary heavy-duty cutter
- 8" (203.2 mm) OD8" (203.2 mm) OD8" (203.2 mm) OD
- 0.78" - 4.49" (20 - 114 mm)0.78" - 4.49" (20 - 114 mm)0.78" - 4.49" (20 - 114 mm)
- Continuous, Die-Cut, Black Mark (bottom side or top side black mark), Fan-Fold, Notch, Perforated, TagContinuous, Die-Cut, Black Mark (bottom side or top side black mark), Fan-Fold, Notch, Perforated, TagContinuous, Die-Cut, Black Mark (bottom side or top side black mark), Fan-Fold, Notch, Perforated, Tag
- 600 Meters600 Meters600 Meters
- 1” ~ 4.5” (25.4 ~ 114.3 mm)1” ~ 4.5” (25.4 ~ 114.3 mm)1” ~ 4.5” (25.4 ~ 114.3 mm)
- 3" (76.2 mm)3" (76.2 mm)3" (76.2 mm)
- 0.1" (3 mm)0.1" (3 mm)0.1" (3 mm)
- Die-cast print mechanism with large clear media view windowDie-cast print mechanism with large clear media view windowDie-cast print mechanism with large clear media view window
- TSPL-EZDTSPL-EZDTSPL-EZD
{[{ key }]}
Yes. You can establish rules using TSC Console Web so that your printer will execute what you have set up every time a condition is met. Conditions for a rule can be time-based or event-driven.
You can set your printer to take an activity daily, weekly, monthly, or at a particular date/time.
Yes, TSC Console Web enables users to update printer firmware remotely.
Yes, TSC Console Web allows users to set up a reminder for printhead maintenance and the printhead mileage can be displayed on the dashboard.
No. TSC Console Web must be used through either a wireless or wired network. That is to say your printer must support either Wi-Fi or Ethernet interface if you want to manage the printer using TSC Console Web.
Both ports do not interfere with each other. They can work simultaneously.
- Select the printer → Function → Printer Configuration → Get
- Adjust the value of Speed and Density then press Set to finish setup.
Users are allowed to save up to 5 sets of different configuration for quick deployment.
Open TSC Console → Select the printer → Functions → Printer Configuration → Calibration.
- Click the checkbox to select the printer/printers.
- Click Tools → Bitmap Font Tool.
- Select font and set the size of it.
- Press Download Font to download font to the printer.
- Check Tool → File Manager Tool to see is it successfully imported.
- Verifique se a impressora está ligada.
- Verifique que a impressora, porta, e driver estão corretos.
The compatible architecture for TSC Console Web is x86_64 only and the Linux OS distribution is Ubuntu 22.04 or above.
Currently the supported RFID functions through TSC Console Web are: Calibration, Read, and Write.
The UI for TSC Console Web is available in English, Traditional Chinese, Simplified Chinese, German, Danish, Spanish, Finnish, French, Italian, Japanese, Korean, Dutch, Norwegian, Portuguese, and Swedish.
The management commands are transmitted/received through port 3007.

Wi-Fi with Bluetooth combo module for the MX241P, MX341P, and MX641P
- MX241P
- MX341P
- MX641P

This interface offers GPIO to support applicators while also support parallel port.
- MH241
- MH241T
- MH241P
- MH341
- MH341T
- MH341P
- MH641
- MH641T
- MH641P
- MX240P
- MX241P
- MX340P
- MX341P
- MX640P
- MX641P

Heavy-duty guillotine cutter compatible with the MX 4-inch series of industrial printers
- MX241P
- MX341P
- MX641P

This printer has a media roll capacity to rewind up to 8-in ( 203.2 mm ) O.D.
- MX241P
- MX341P
- MX641P

The powerful peel-off capability fits various label sizes
- MX241P
- MX341P
- MX641P

Regular guillotine cutter compatible with the MX 4-inch series industrial printers
- MX240P
- MX340P
- MX640P

Slot-in Wi-Fi module for the MX240P, MX340P, and MX640P
- MX240P
- MX340P
- MX640P